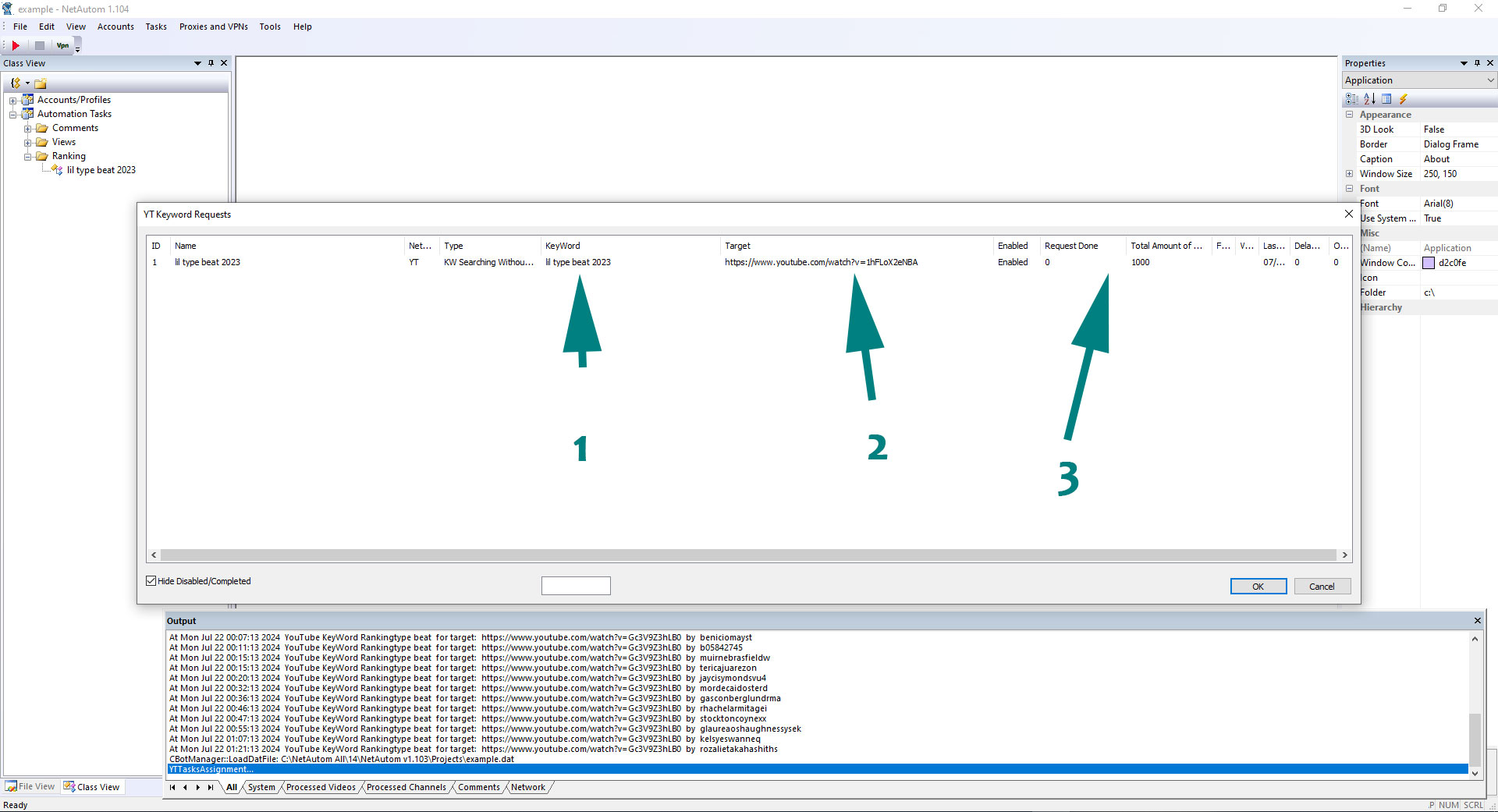Basic Principes
Introduction
NetAutom is a browser automation tool that consists of two applications NetAutom and NetAutomBrowser. NetAutom is the tool itself where you manage accounts, tasks, proxies, settings etc. Then NetAutom runs NetAutomBrowser automatically to implement all tasks like Auto Activity, views, search requests, comments, etc. Each browser (instance) opens to its own browser profile (browser cache and browser fingerprint). A browser profile is a collection of settings and preferences that are stored for a particular user or purpose in a web browser. It typically includes:
Browser fingerprinting is a technique used to identify and track users based on unique characteristics and settings of their web browser and device. Unlike cookies, which are stored on the user's device and can be cleared, browser fingerprinting relies on the inherent properties of the device and browser, making it more persistent and harder to avoid. Information used for fingerprinting can include:
This picture shows the work of 2 copies of the browser (instances).
- Start and Stop NetAutom
- Accounts
- Tasks
- NetAutom Logs
- NetAutomBrowser Logs
- NetAutomBrowser for Max Adkins, account with running browser is bolded
- NetAutomBrowser for Mario Sullivan, account with running browser is bolded
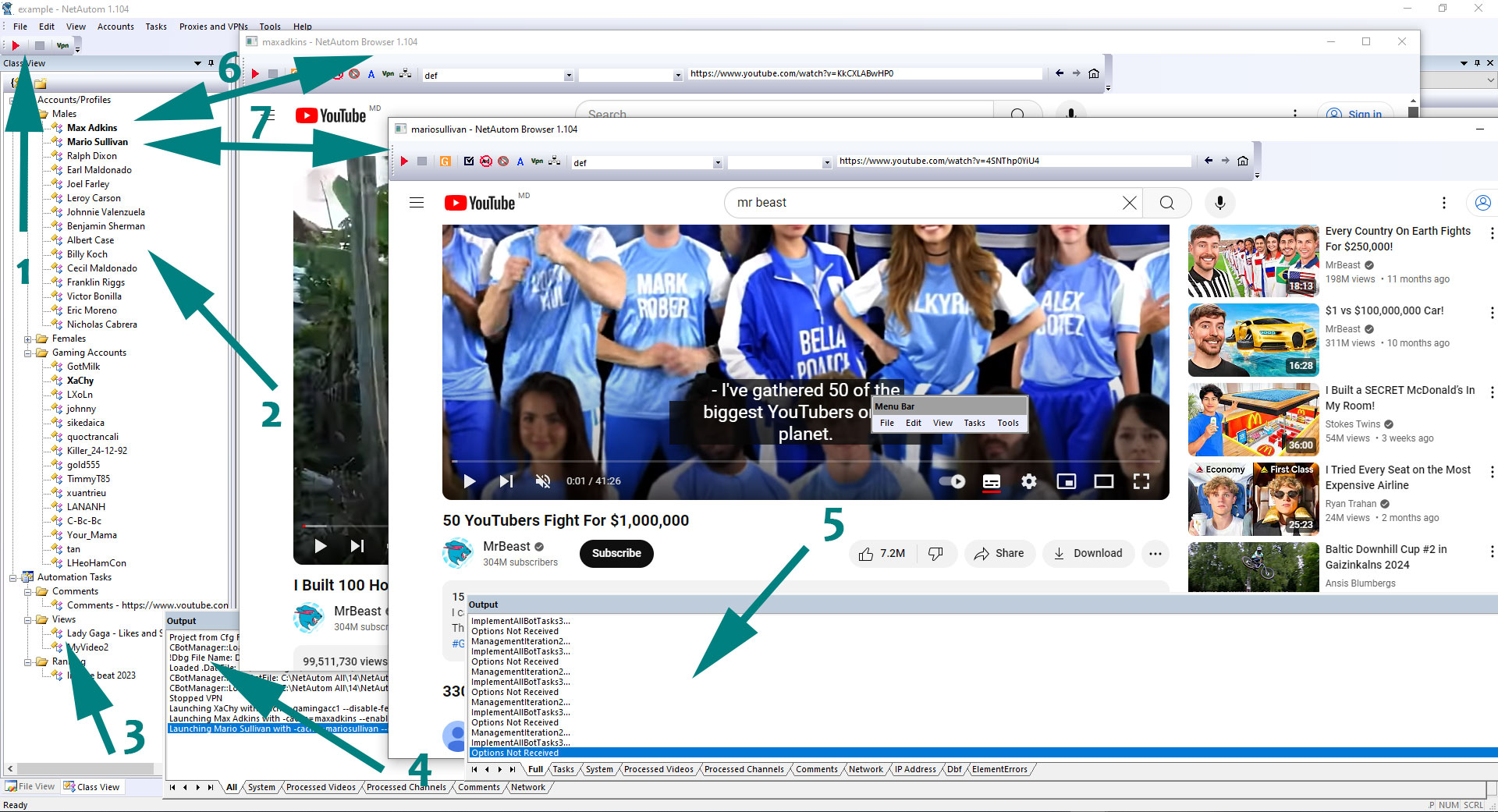
When you configured the software, added proxies, added tasks you can click the start button and start the software. NetAutom opens NetAutomBrowser for each account (signed or unsigned account). Account has its own browser profile and fingerprint to looks natural and work faster.
In other words when we talk about 1000 browser profiles we mean we can manage 1000 unique accounts (signed or unsigned users) with unique fingerprints to look like 1000 people. That’s the main idea to have and manage a lot of unique accounts (or users) from one computer/server. You can use the software for other tasks or services like a regular browser or anti-detect browser. For example, you can use it for Twitter, TikTok, Yandex etc. Signed account is an account with Google account that can watch a video, search on YouTube or Google, post comments, set likes subscribe etc. It’s like a regular user with Google account. The number of signed accounts you can manage depends on the license type.
Unsigned account is an account without Google account that can be used for views and search on YouTube and Google. It’s like working in guest mode without login to Google services. The number of unsigned accounts you can manage depends on the license type.
When you run the software it checks for tasks should be implemented by the current moment and tries to complete it. Fulfillment depends on max instances, available proxies, settings and performance of the computer you have.
Instance is one copy of NetAutomBrowser or browser instance. Max number of instances you can ru.n depends on your license, settings and your computer (CPU, RAM, HDD/SSD, NetWork performance). Take in mind that YouTube tasks require much more resources than tasks for other services like google or bing search. So, 10 instances means NetAutom opens and runs 10 NetAutomBrowsers at the moment, 20 instances means NetAutom opens and runs20 NetAutomBrowser, its like 20 people are doing something from one computer. Take in mind when you configure instances settings add some delay to run next instances because opening a copy of browser requires more resources and giving some time avoid of freezing.
When you run the program, it checks what tasks should be completed by the current moment and tries to complete them. Fulfillment depends on quantity of instances and total number of tasks that must be implemented. If you have a supply of browser instances, a sufficient number of proxies and only 5 tasks, then all of them will be completed quickly. If you have 500 tasks that must be completed by the current time and only 6 instances it takes much more time because only 6 tasks (one task for each account with browser) can be in work at the moment.
For example, one task takes 15 minutes to complete. We have 500 similar tasks and the maximum number of browser copies (instances) we can run is limited by 8. Thus, in an hour we can complete 4 (tasks per hour) * 8 (instances) = 32 tasks. Thus, completing all 500 tasks will take 500/32 = 15.6 hours.
Warming up profiles and accounts
A "warmed-up profile" refers to an online account or profile that has been gradually and deliberately used to appear more genuine and active, often to avoid detection or restrictions typically applied to new or suspicious accounts. This concept is commonly associated with social media accounts, email accounts, and even browser profiles used for automated tasks or marketing purposes. The process of warming up a profile involves simulating regular, human-like activity over time. Key Aspects of a Warmed-Up Profile
- Gradual Activity Increase:
- Start with light usage and gradually increase activity to avoid sudden spikes that could trigger suspicion
- Example: Gradually increasing the number of emails sent from a new email account
- Diverse Interactions
- Engaging in various types of activities that a typical user would do
- Example: For a social media profile, this might include posting updates, liking and commenting on other posts, following other users, and joining groups
- Consistent Usage:
- Regular, consistent usage patterns that mimic normal user behavior
- Example: Logging in at different times of the day and performing different tasks
- Building Trust:
- Establishing a history of benign behavior to build trust with the platform's algorithms
- Example: Ensuring email recipients open and respond to emails to improve sender reputation
- Verification:
- Completing all verification steps provided by the platform
- Example: Adding a profile picture, filling out bio information, and verifying the email address and phone number
Quick Start
These are steps to quick start, take in mind if you want to rank video or site you need to warm up your profiles. Google and other services doesn’t like new profiles and ignore them at the beginning. Warming up is easy but takes time. NetAutom warms up profiles automatically you just need to define any tasks and start it.
- Open the NetAutom
- Add proxies
- Set max number of instances to max for your license
- Add accounts for signed tasks and/or set AutoActivity settings for them
- Generate fingerprints for all accounts and set proxies for them
- Add signed or unsigned tasks
- Press the Start button
What happens if nothing is happening – check tasks and proxies. If you don’t have any tasks NetAutom does nothing. Another reason is limitation by proxies or limit of instances.
Algorithm of Working
When you click the Start button, NetAutom starts working automatically. There are two types of tasks - tasks for accounts and tasks for unsigned profiles (without google accounts). Examples of tasks for accounts - comments, search in youtube, google, bing, yandex, set likes, subscriptions, views etc. Tasks for unsigned profiles - views in youtube, search in search in Youtube, google, bing, yandex.
Each task for an account has its own completion time. The task will be completed only when the time comes for the task to be completed.
You can find all tasks for account from the Menu->Tasks->Account and Tasks. Then you may click the button Select All – 1 and will see all tasks that must be implemented - 2. You can change status of task – Processing, Complete, Canceled, and Delivered. Processing means a task that will have to be completed. Complete means a complete task. Canceled - means a canceled task. And Delivered means a task that is sent to the browser, it does not have a complete status yet.
You can also change the execution time for some or all tasks here. Select the tasks you want to change, then select offset and then click the Offset Tasks button.
To change status (Processing, Complete, Canceled and Delivered) select the tasks you want to change and then select the new status and click the Change Status button.
If you want to filter tasks for specific URL enter it in the edit Filter By Video URL.
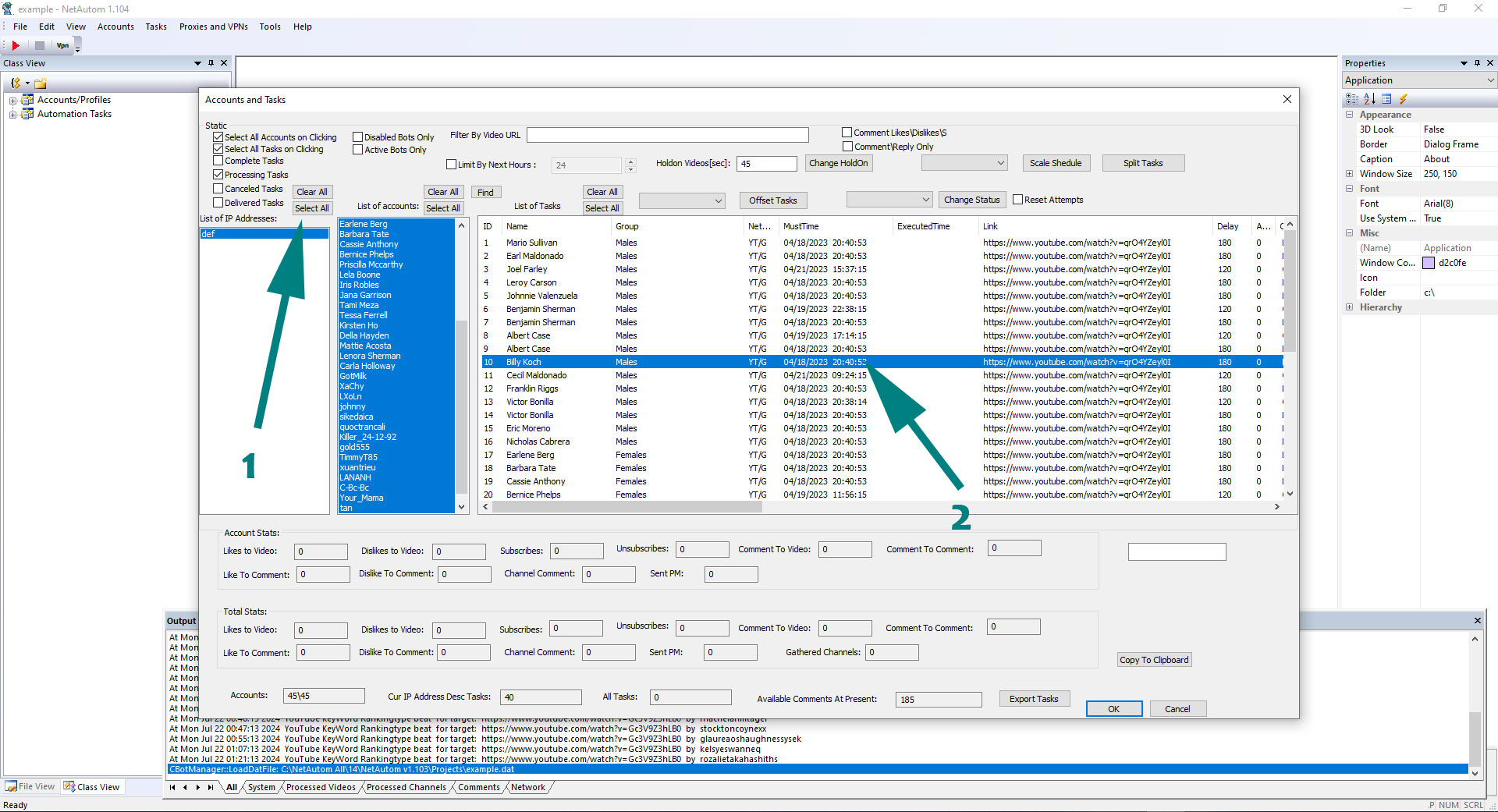
You can find all unsigned tasks in the Menu->Tasks->Unsigned Tasks. You can see here all unsigned tasks like ranking, SEO, views. If the checkbox Hide Disabled/Completed is checked it shows only active tasks. If you it’s unchecked it shows all unsigned tasks active, completed, disabled. You can disable any unsigned task by right clicking and checking Disable in the context menu.